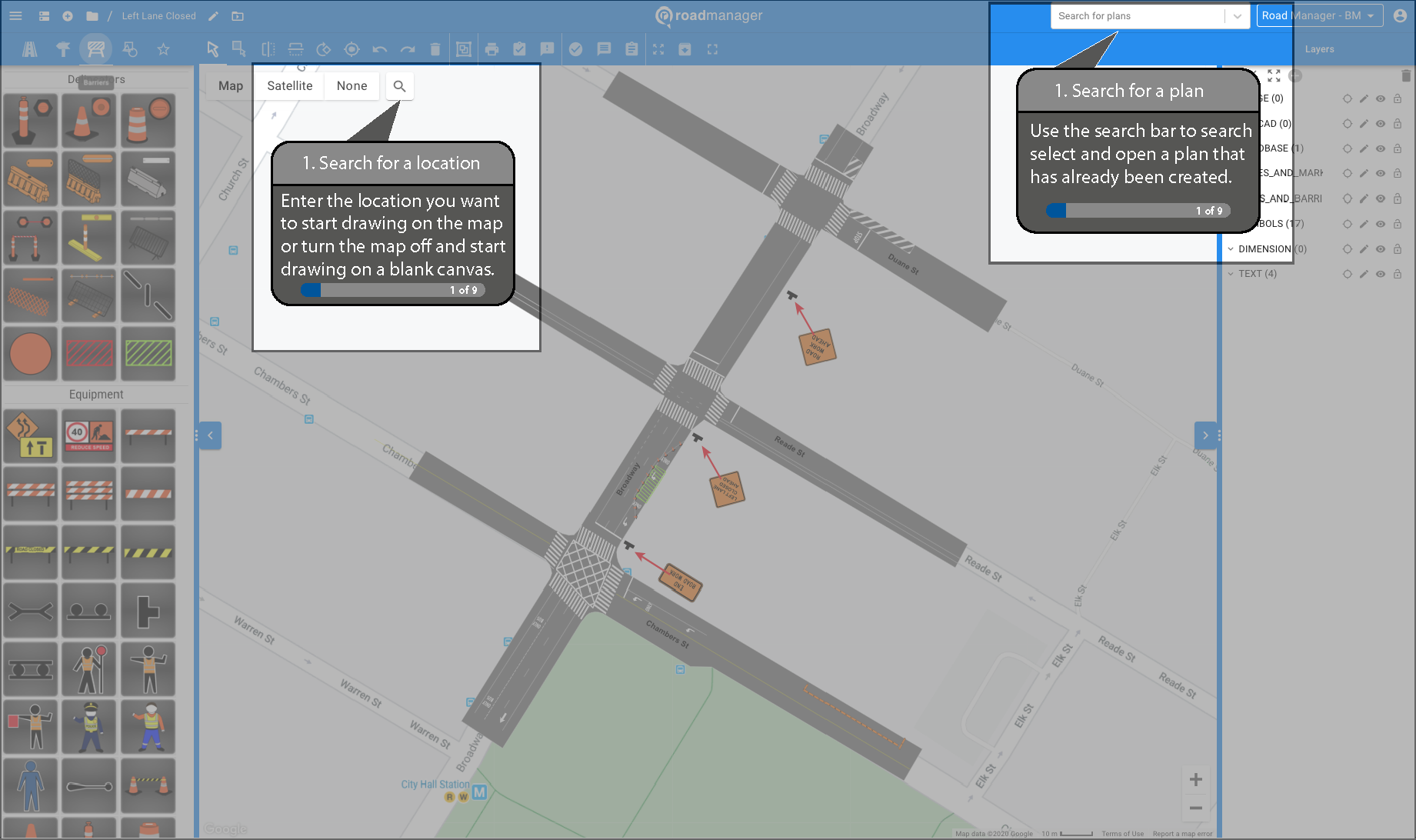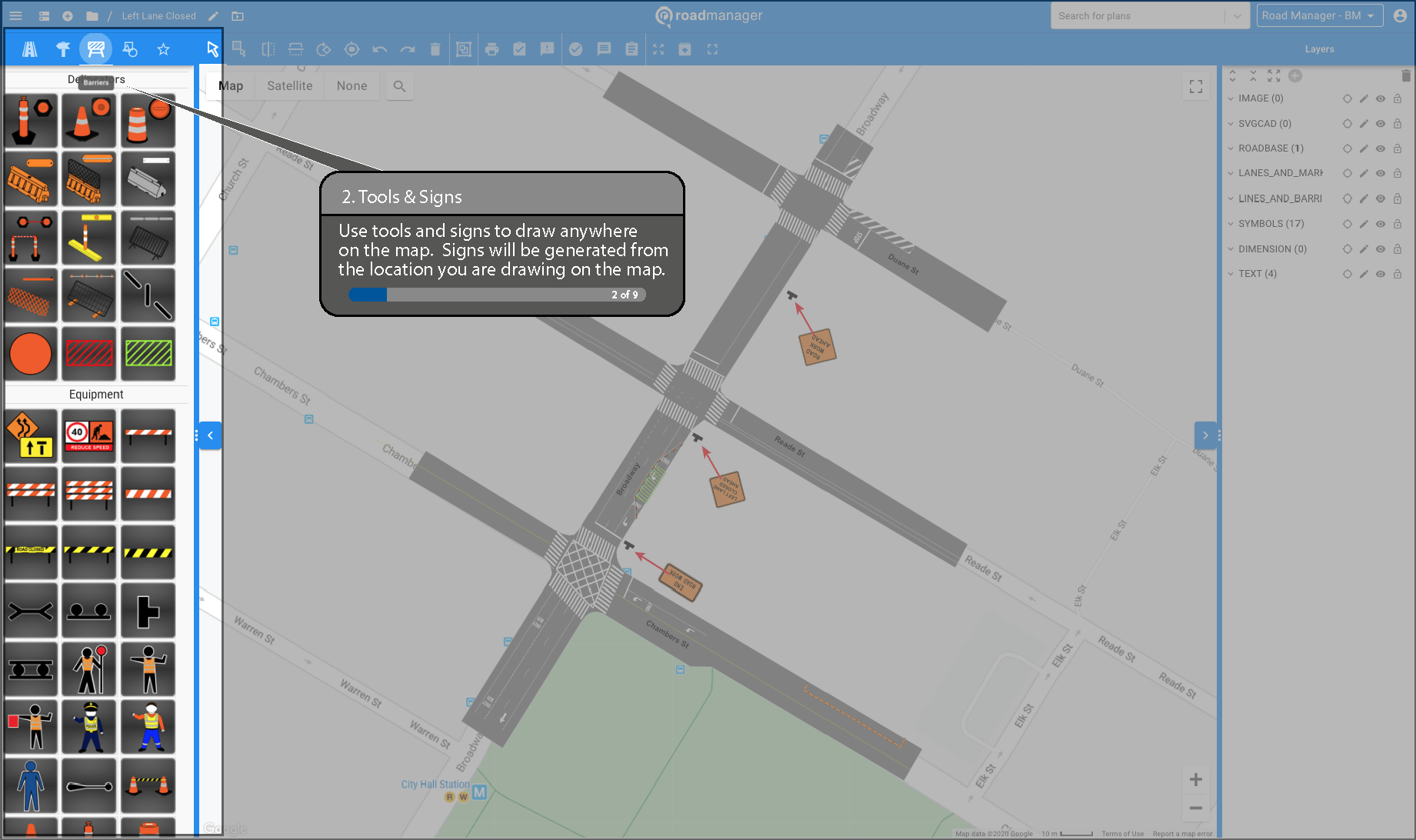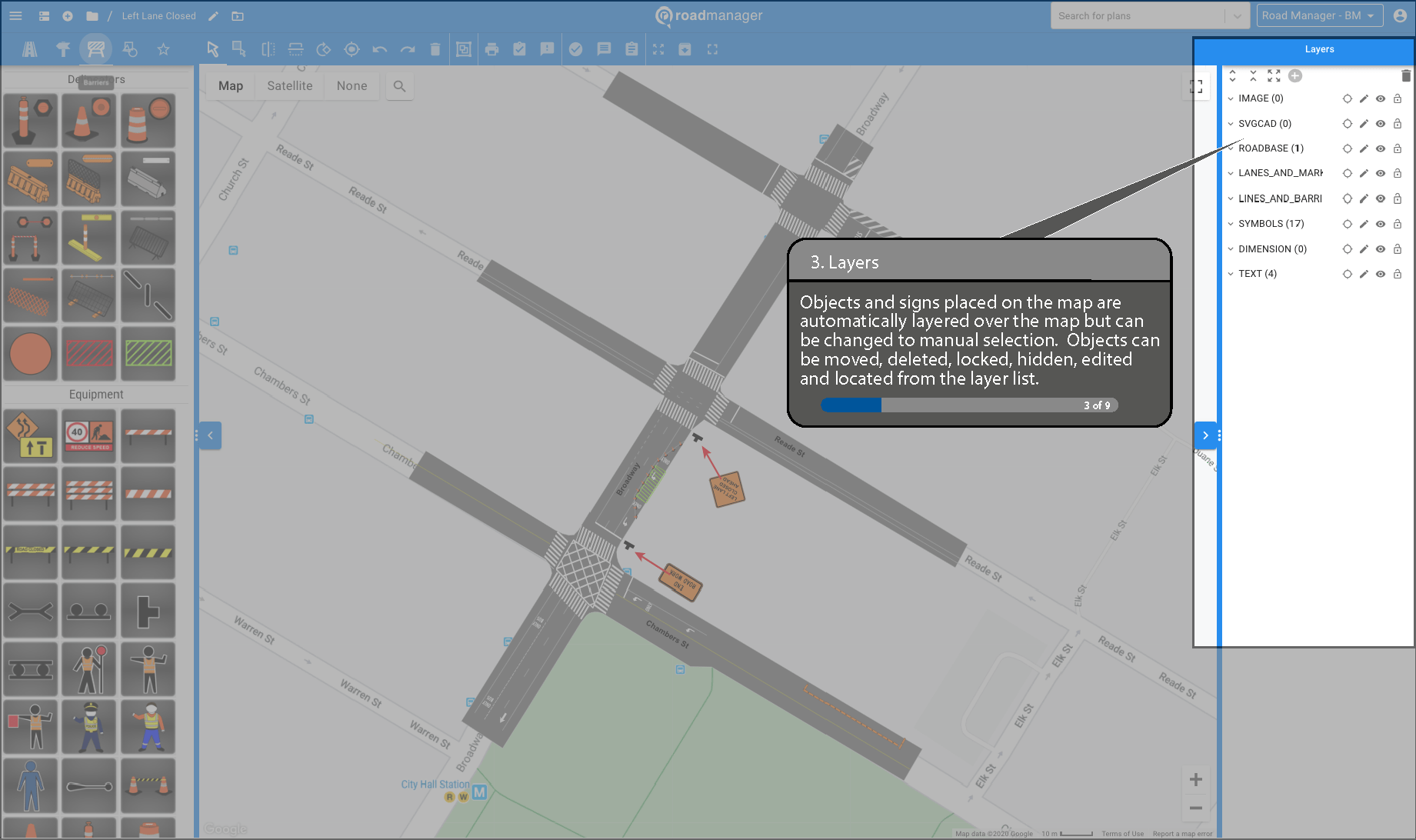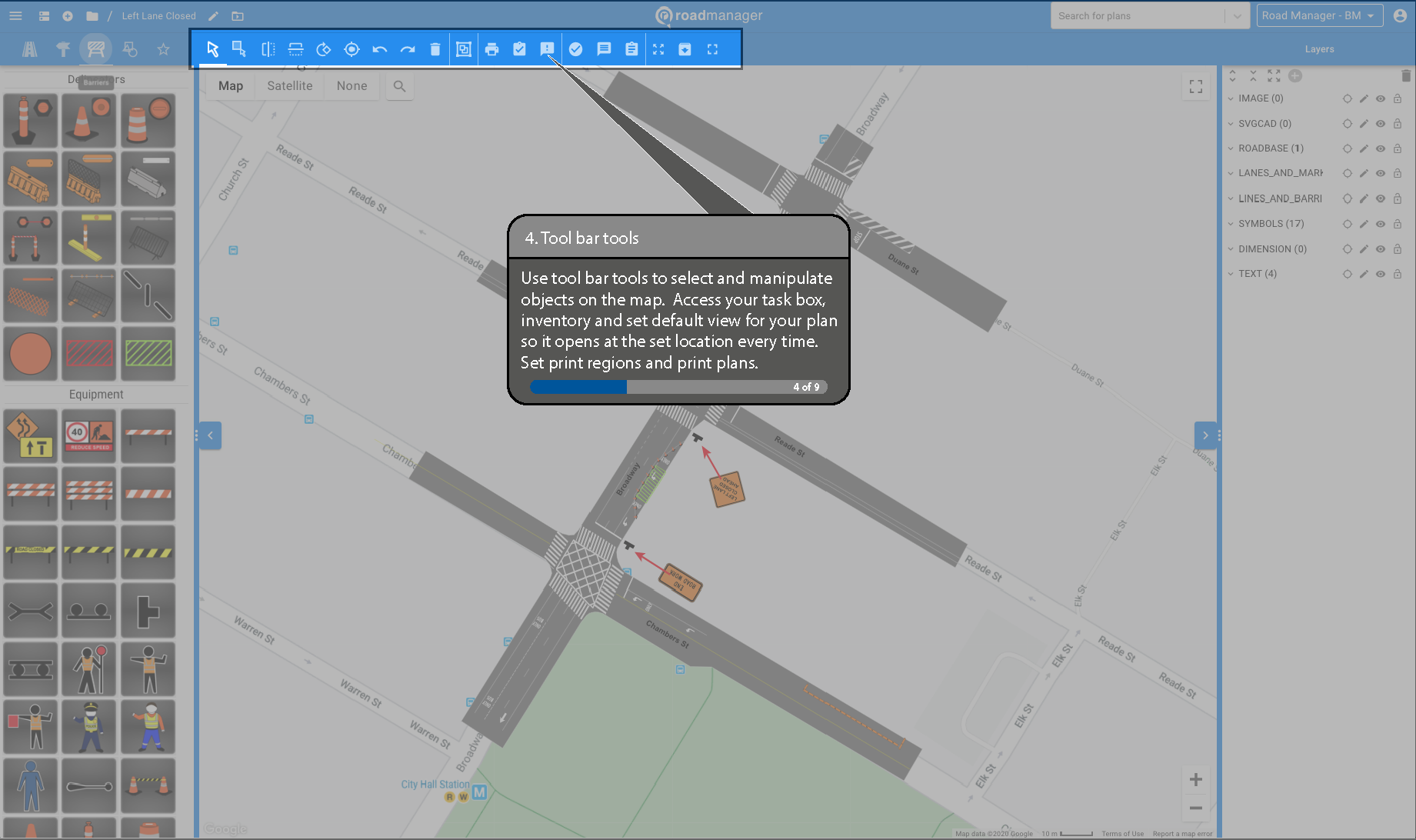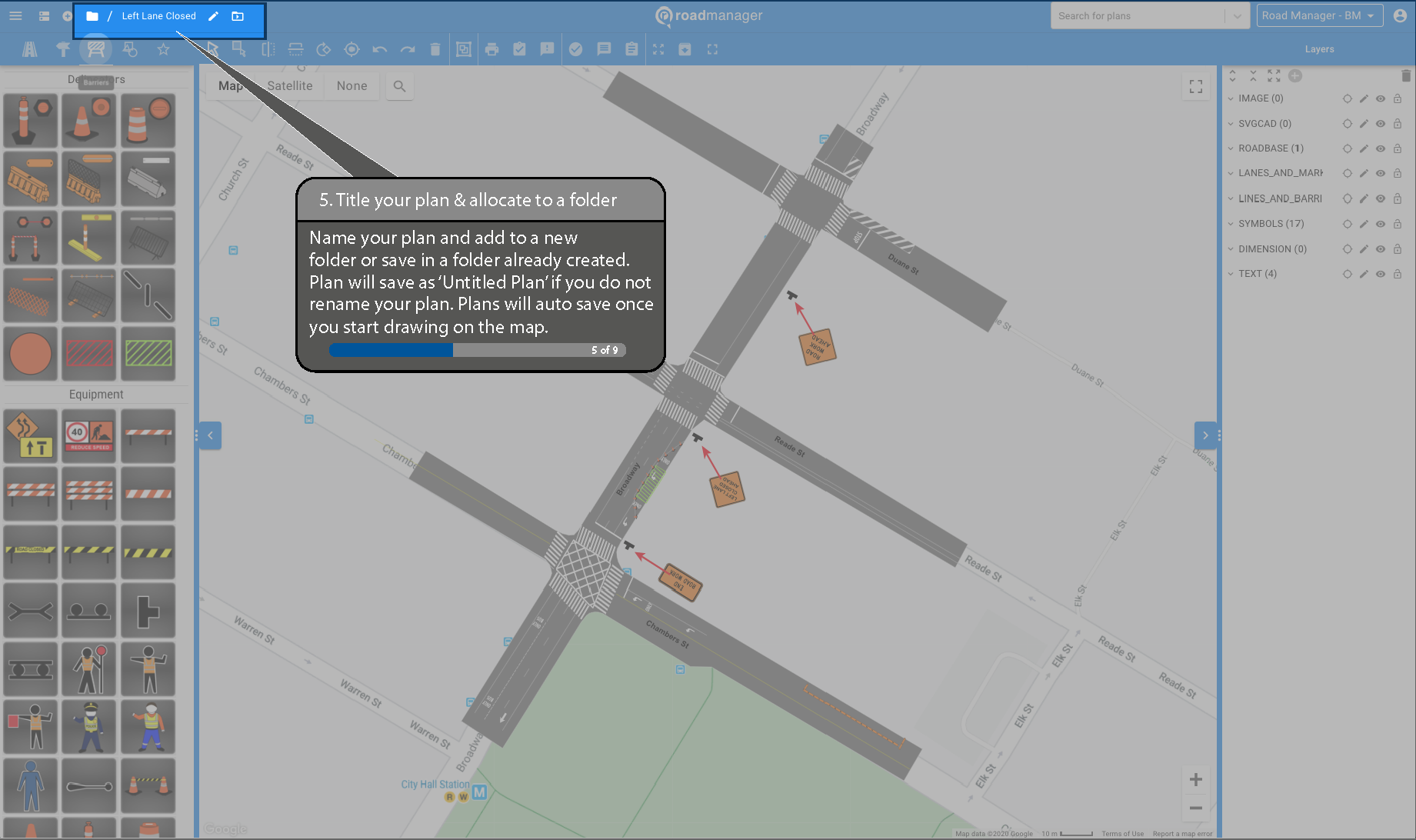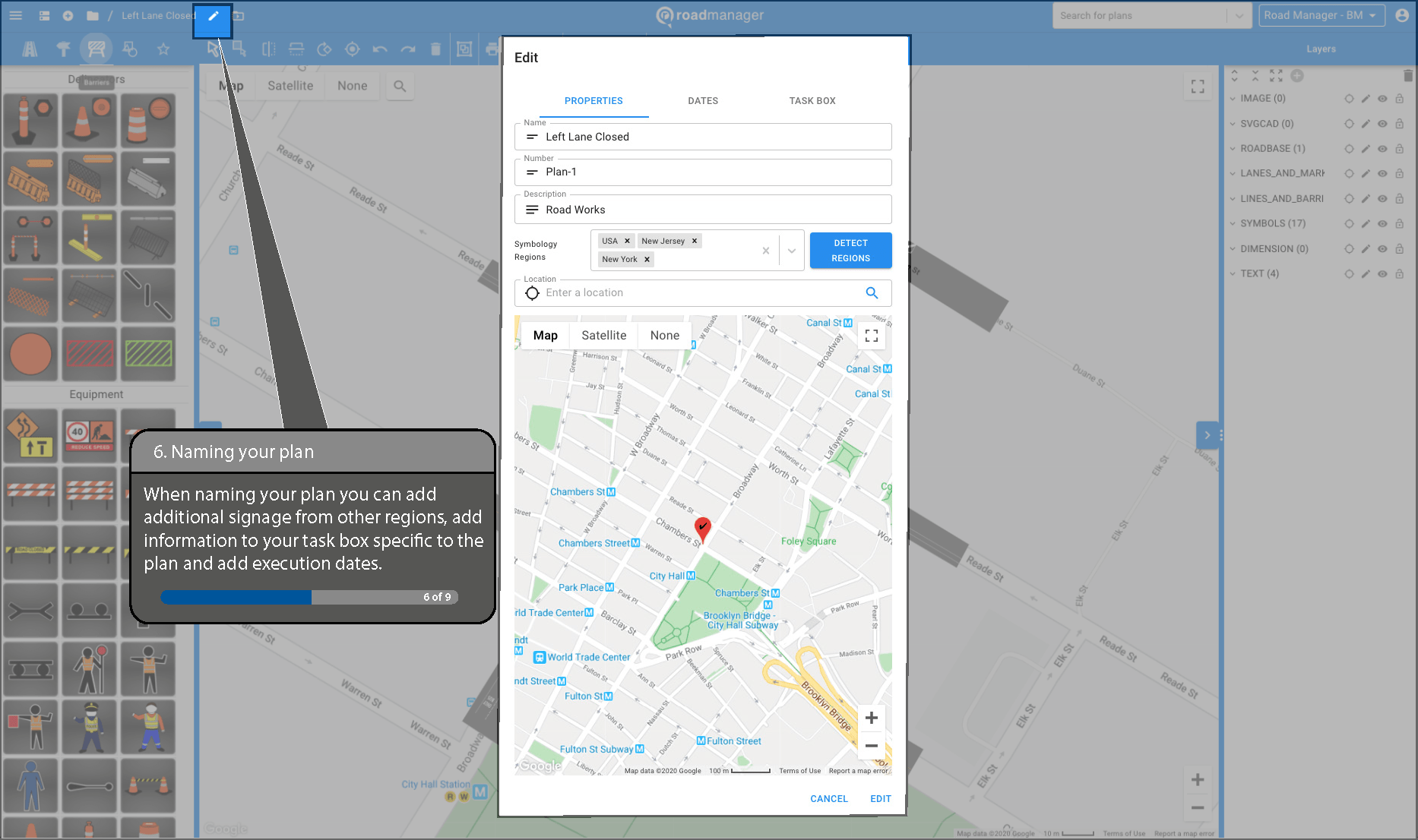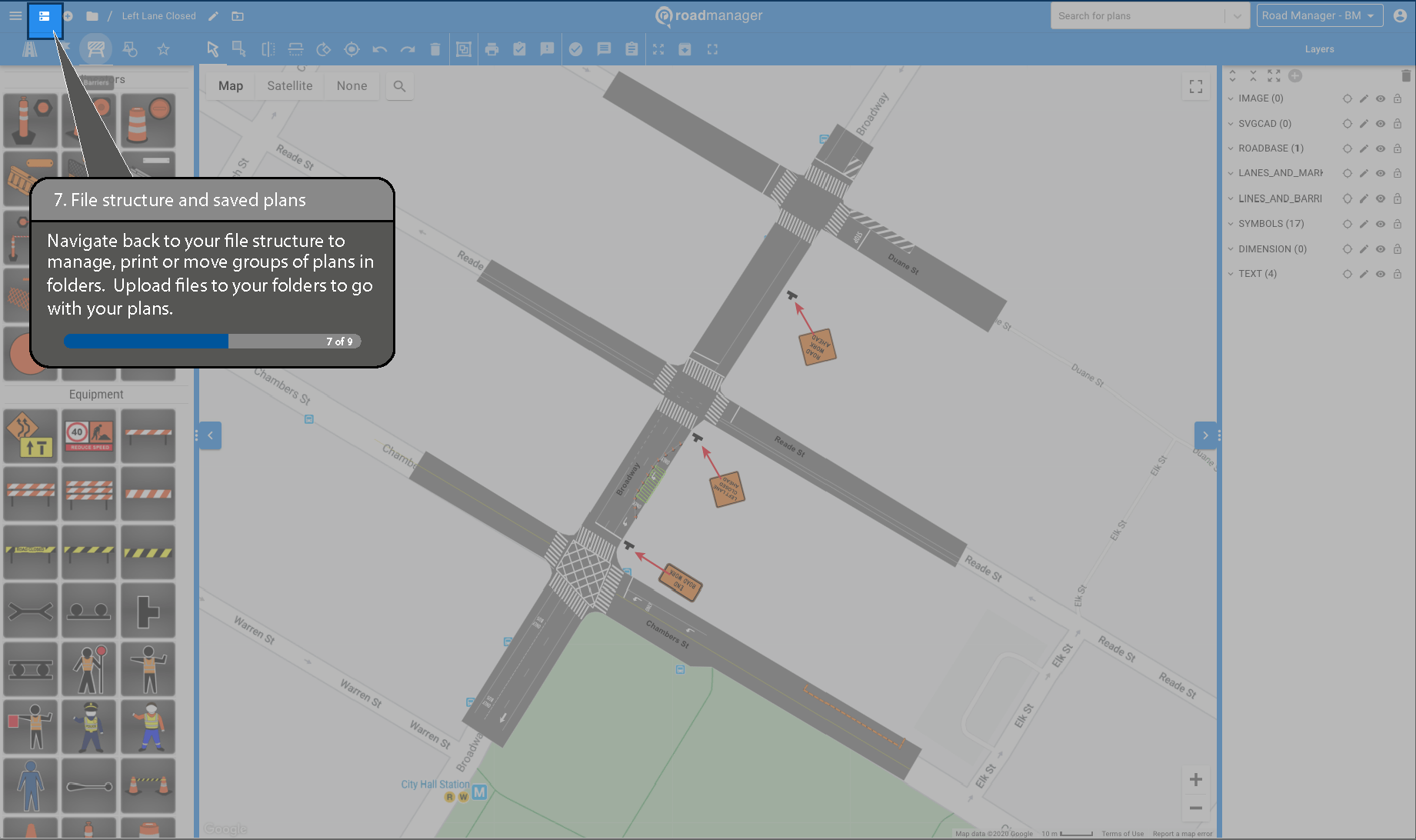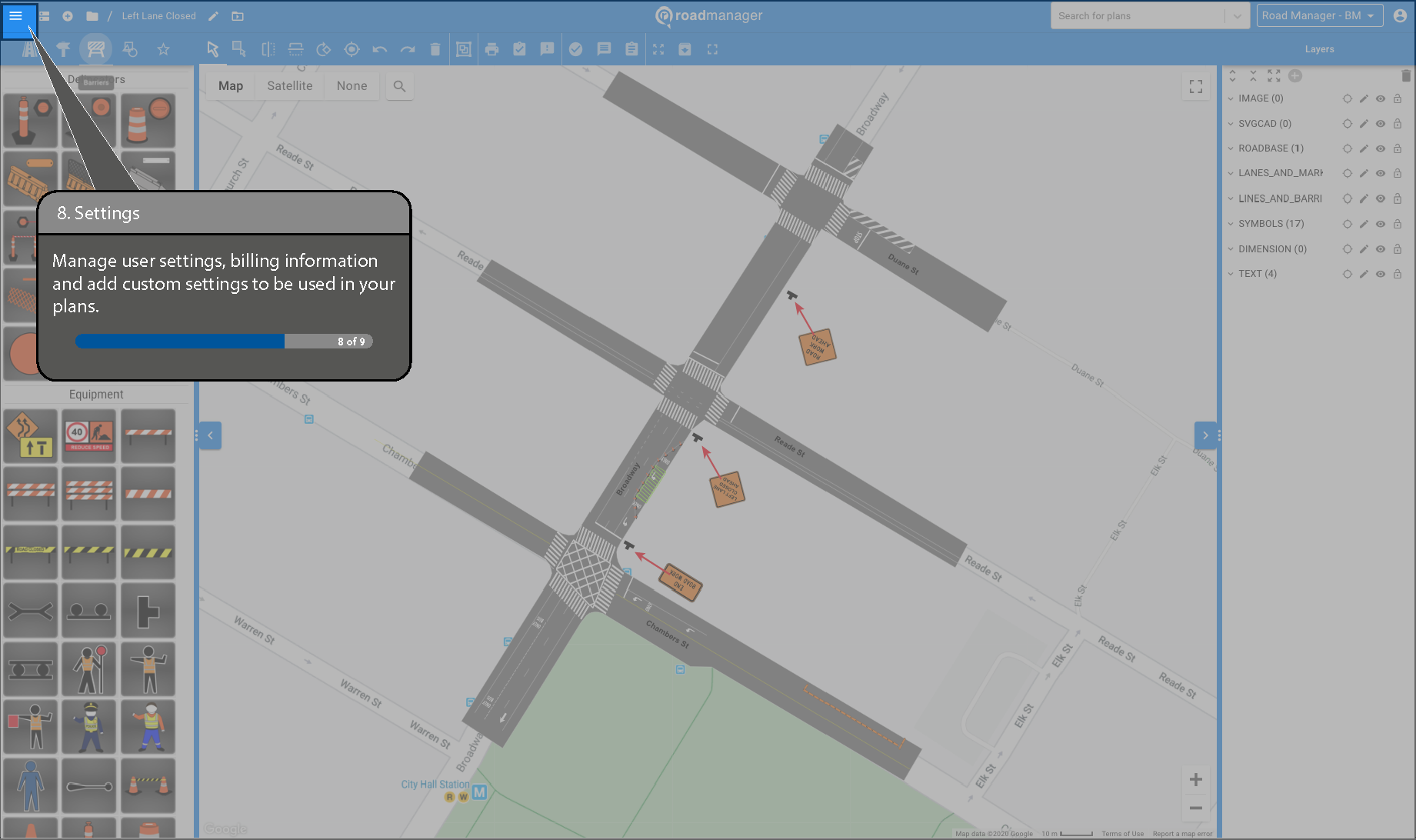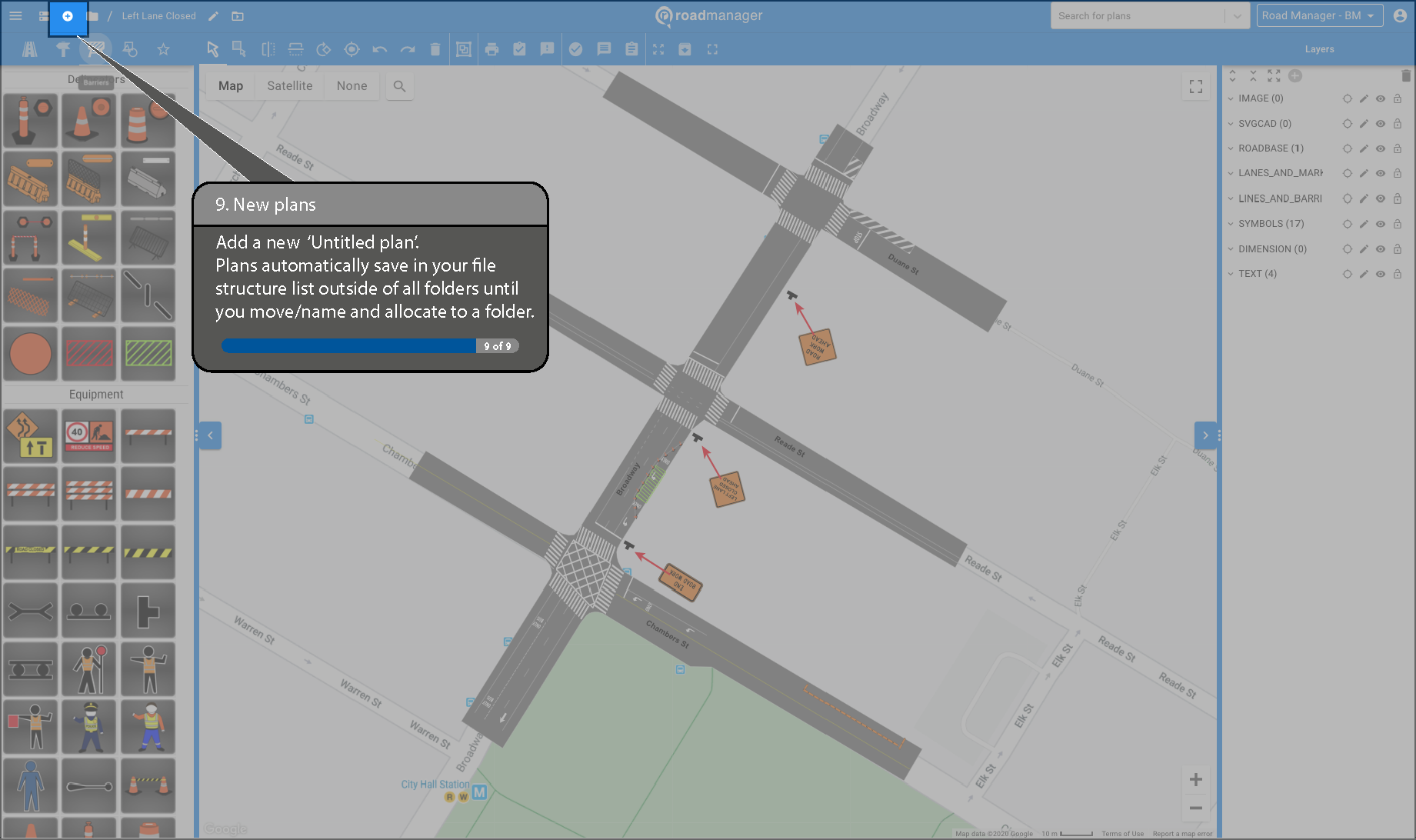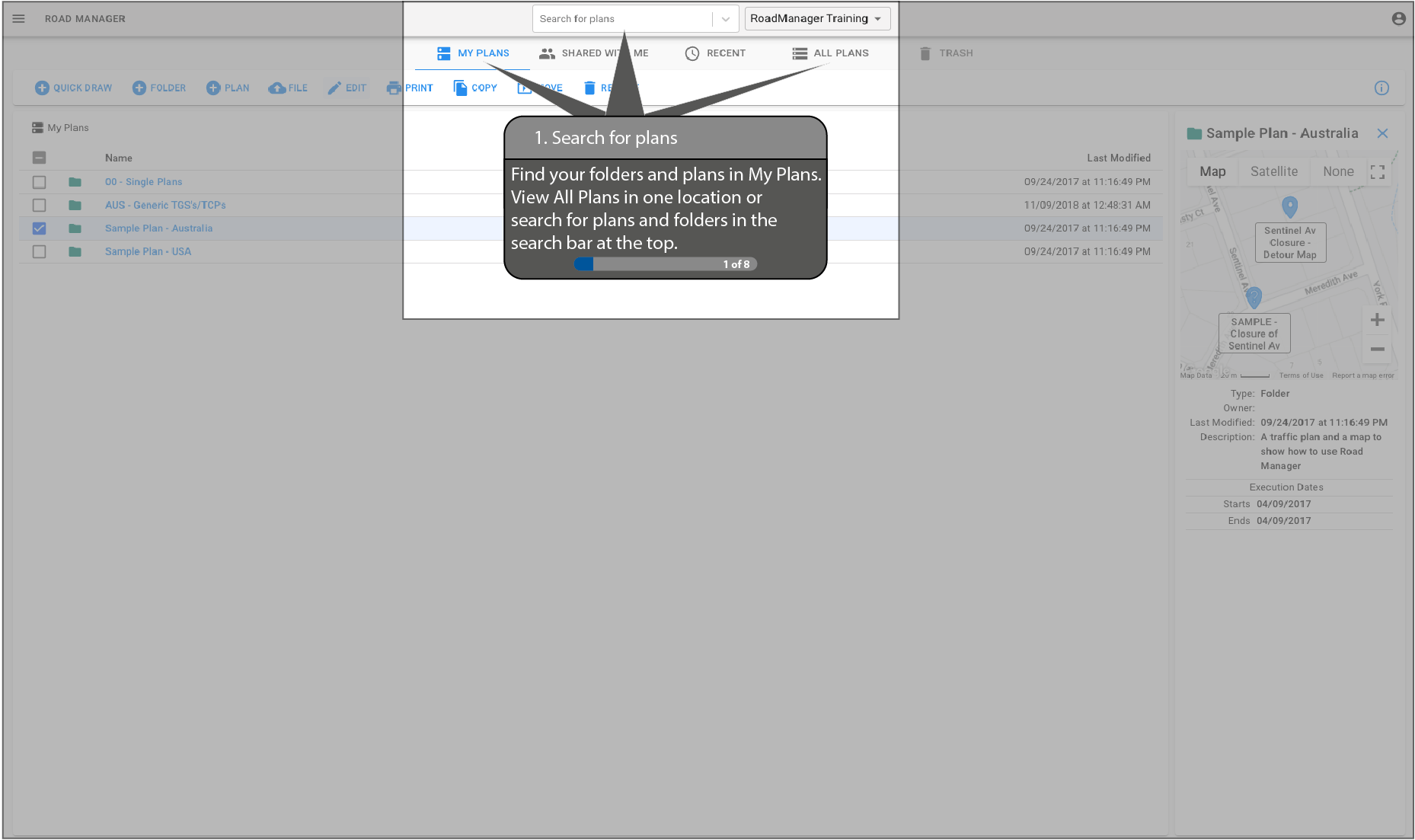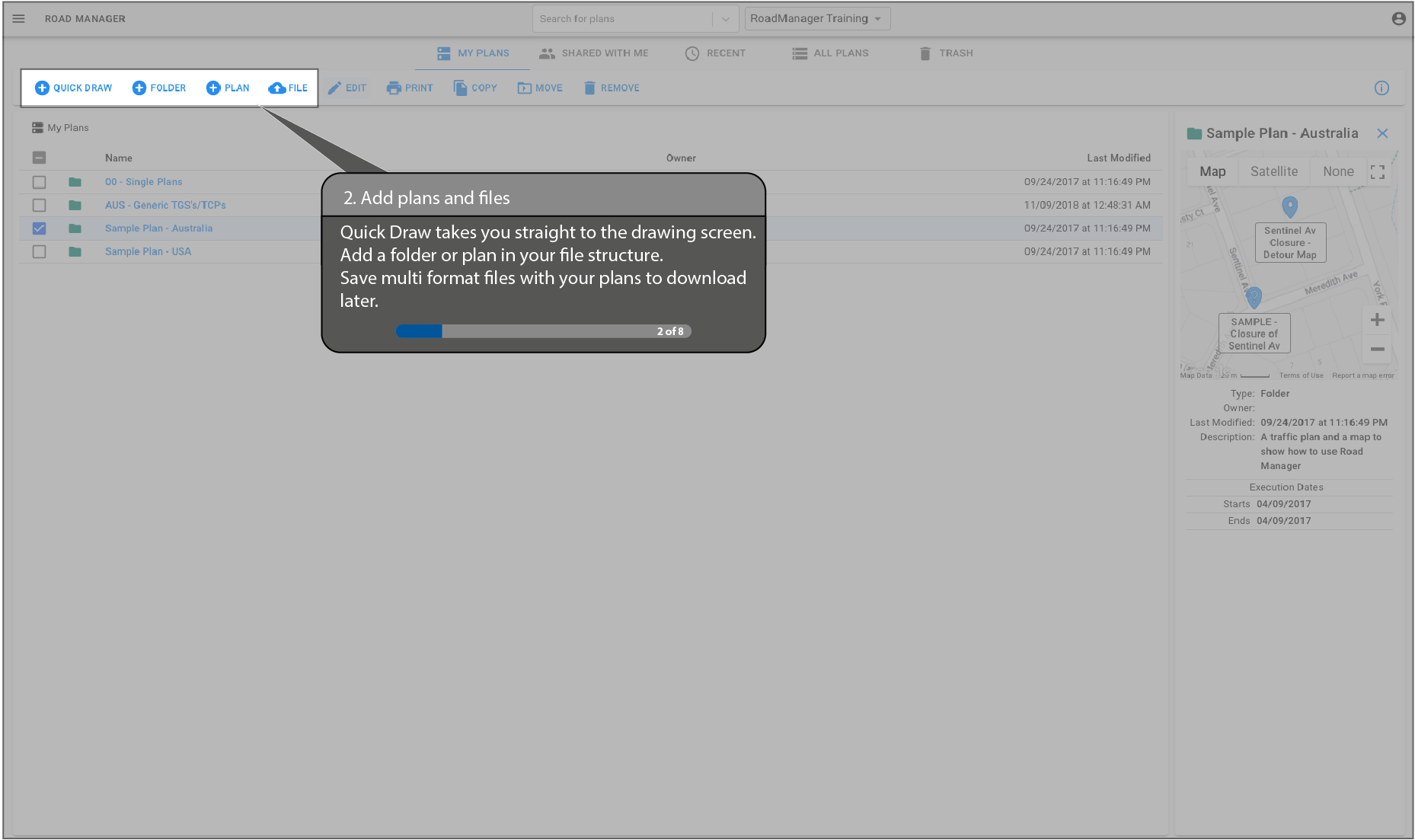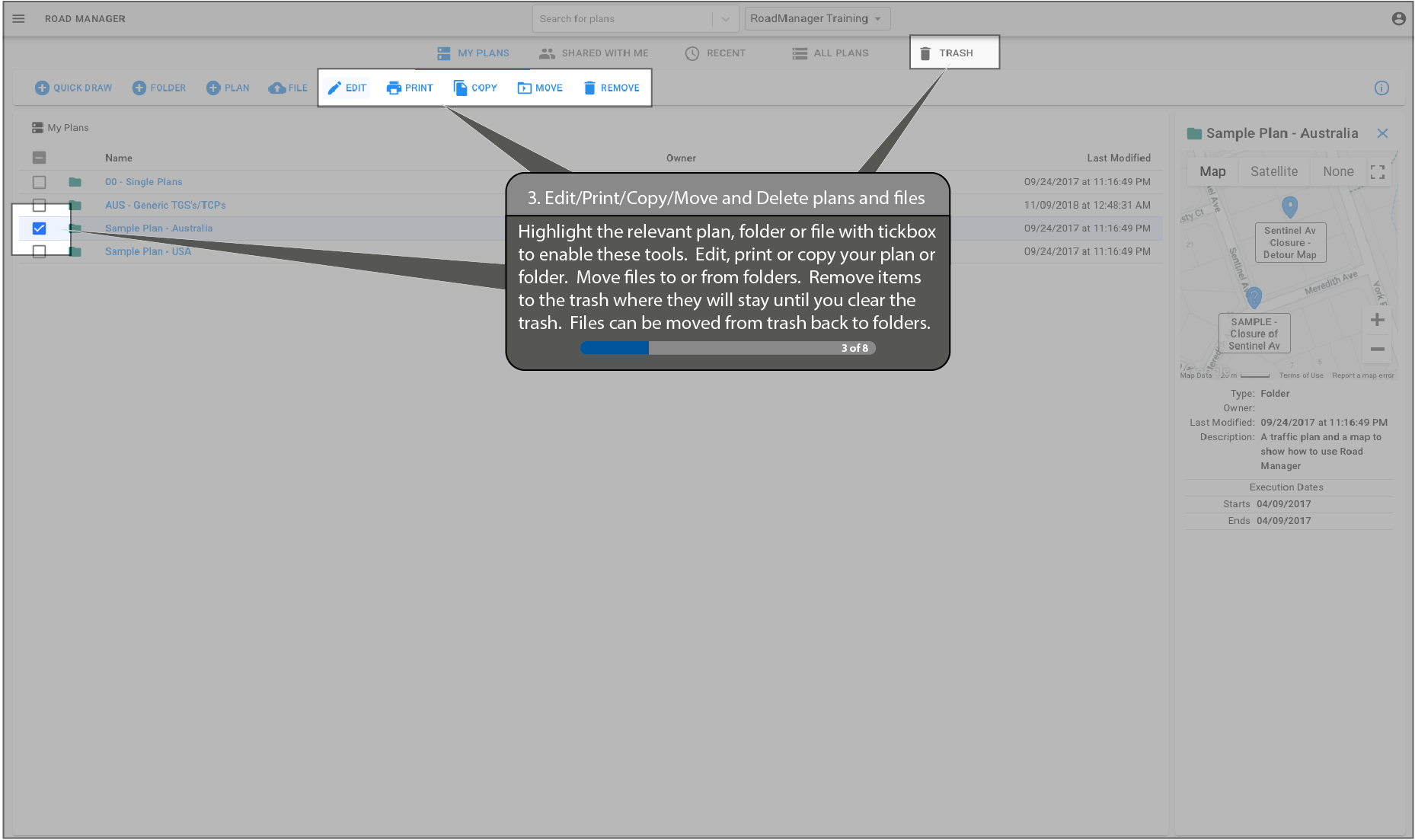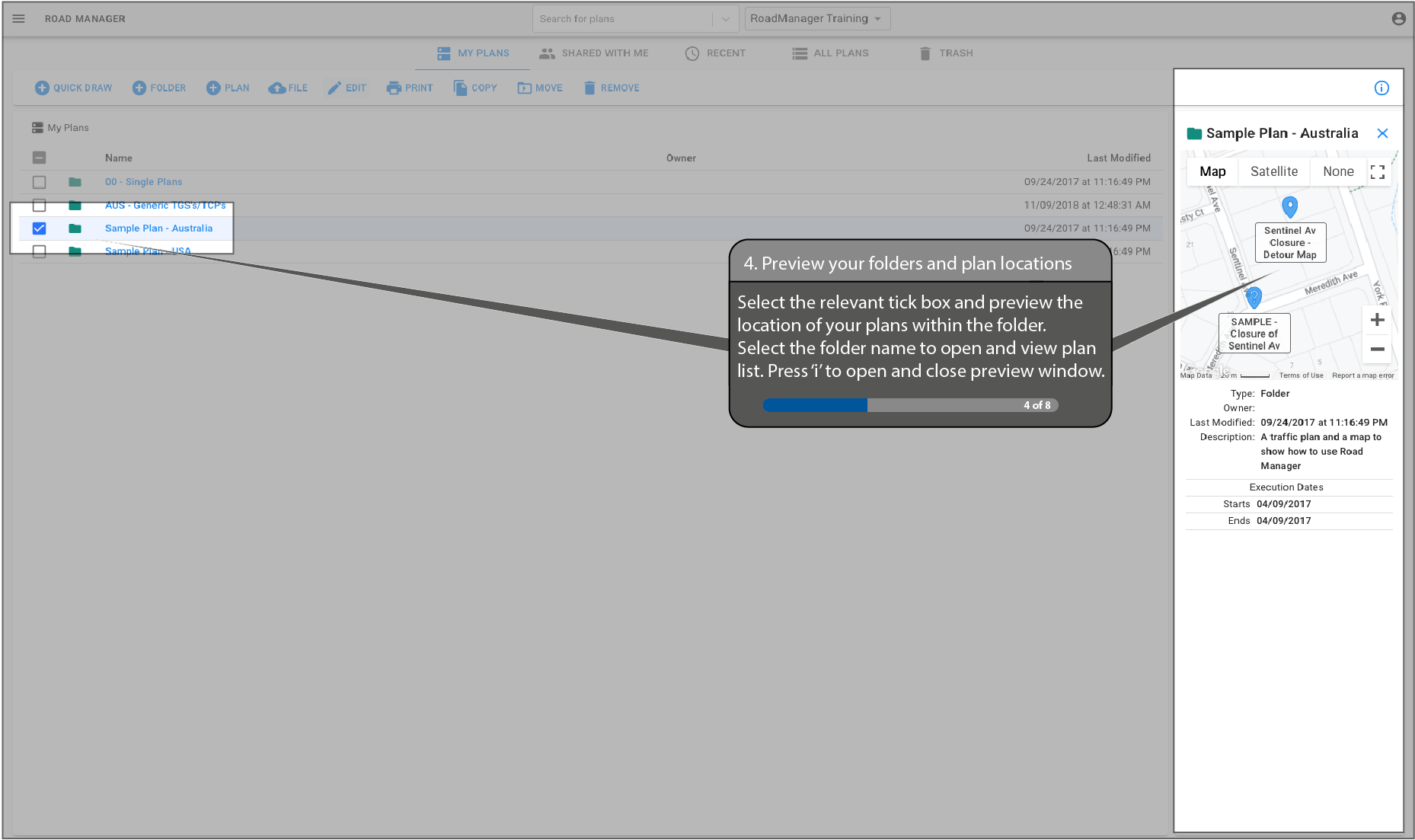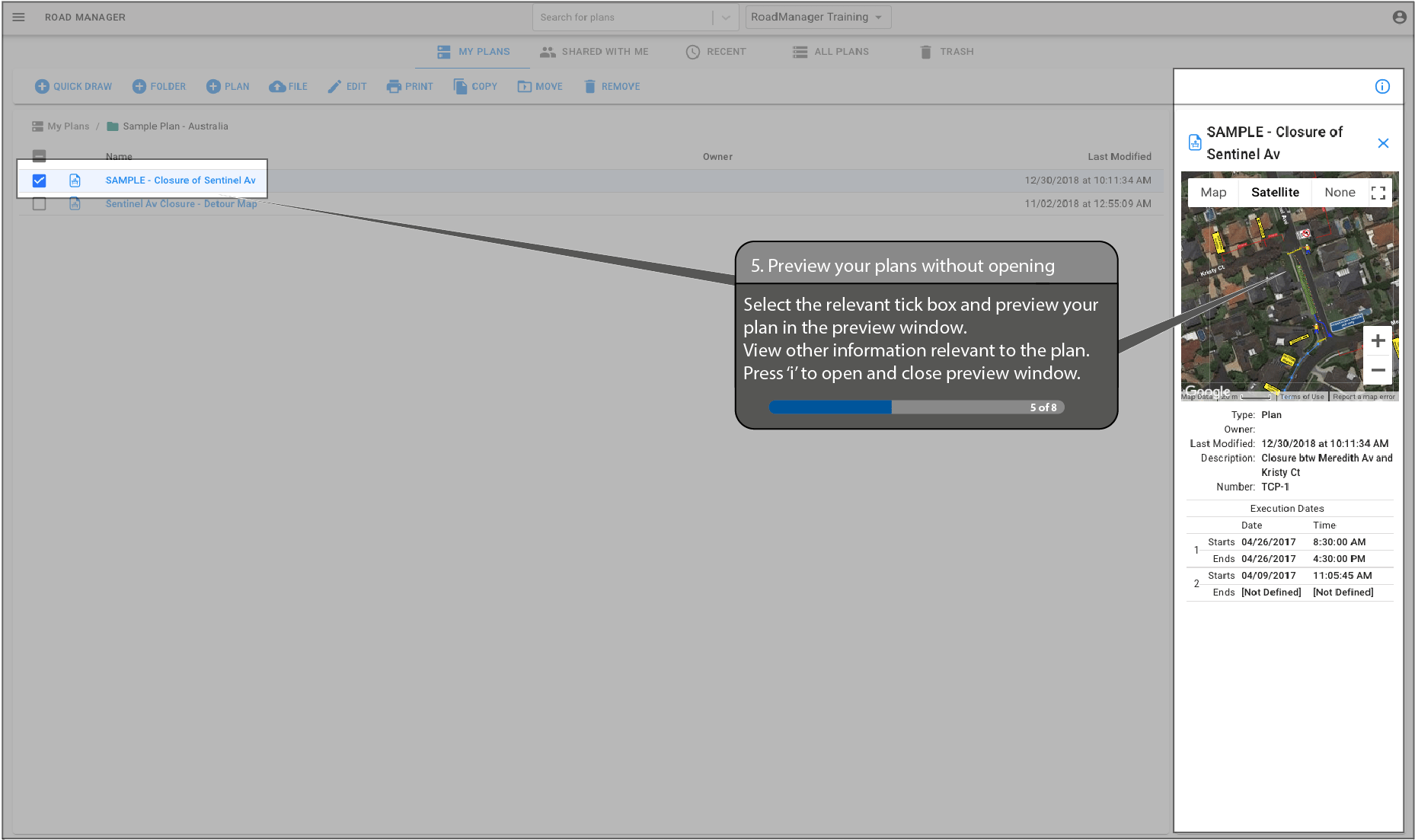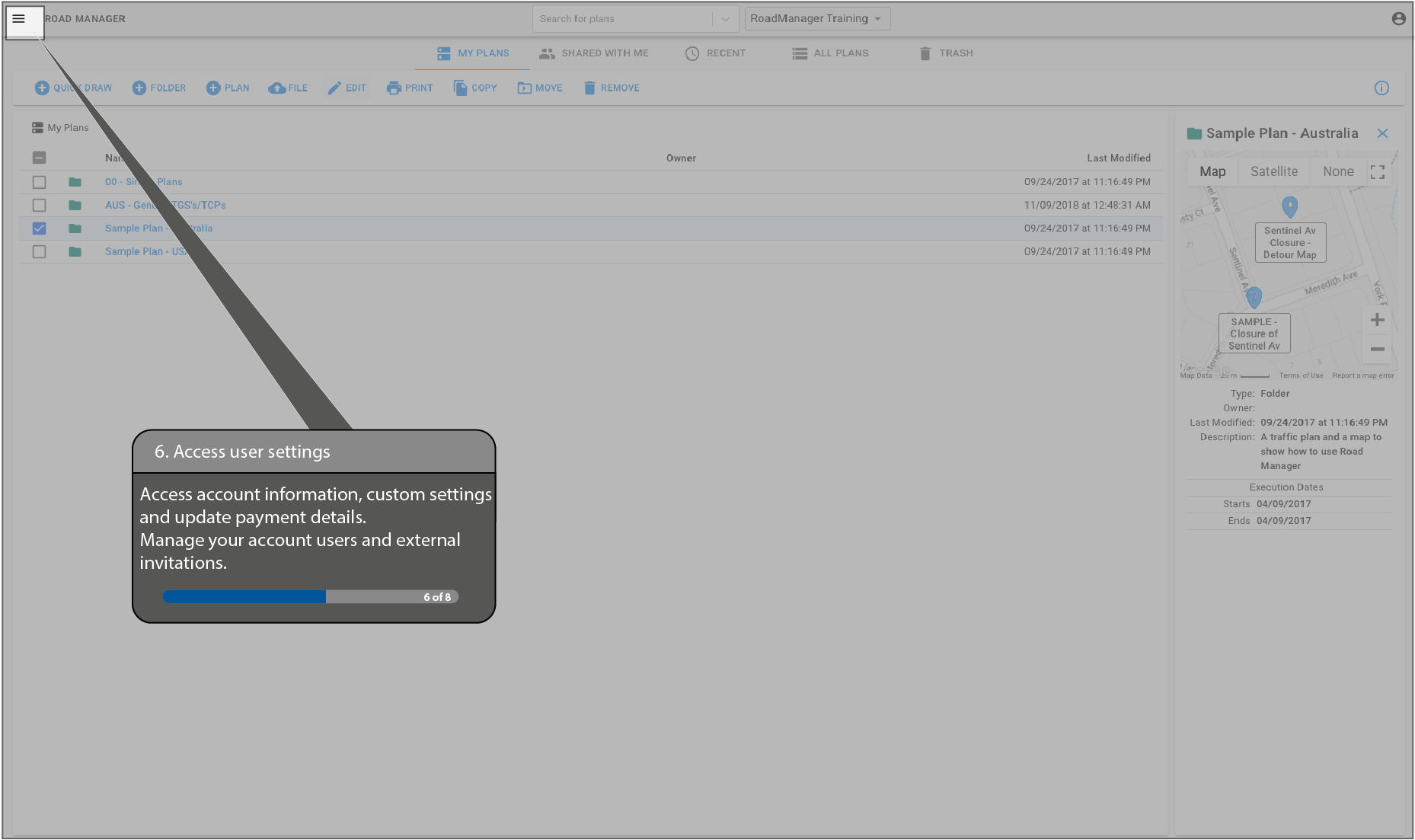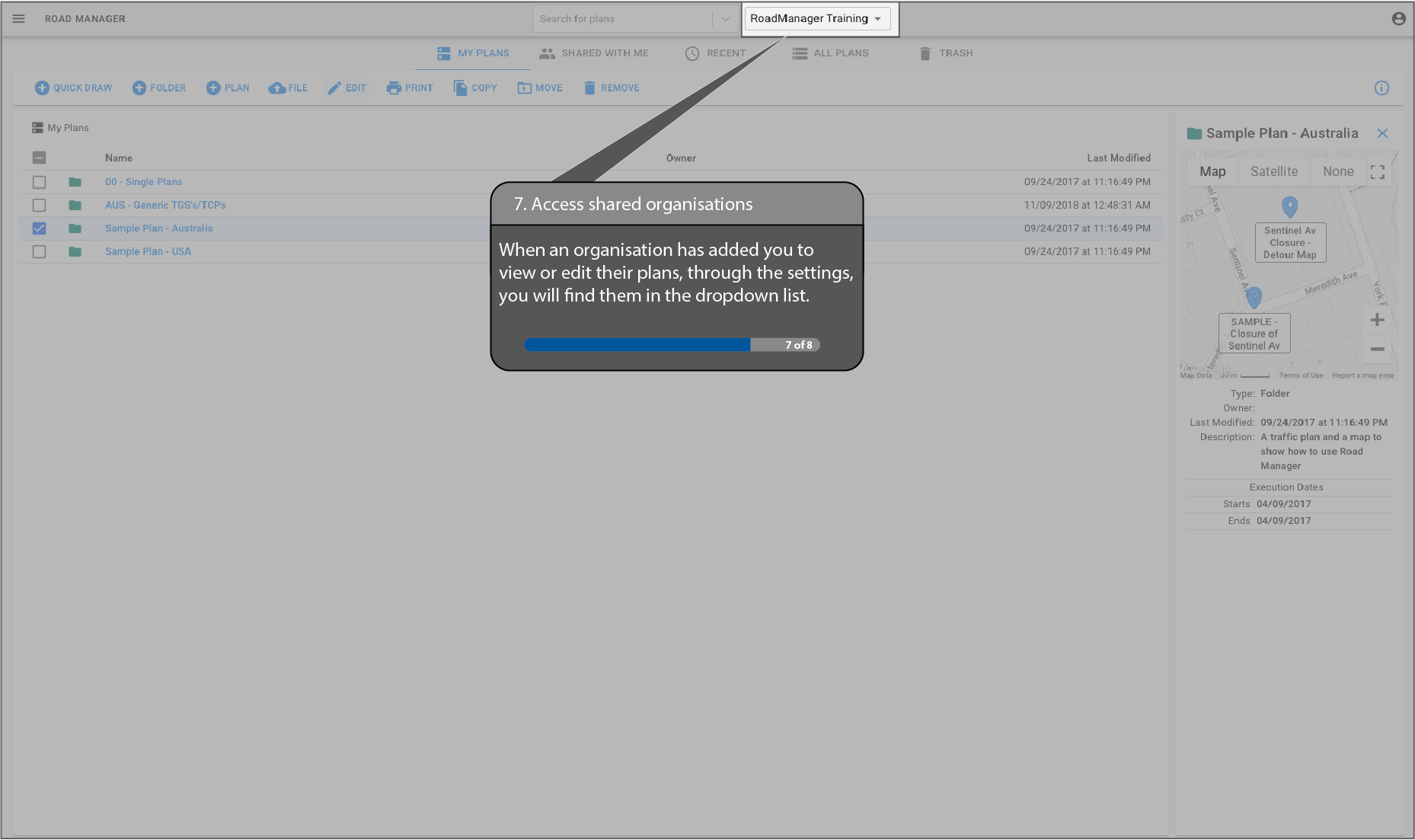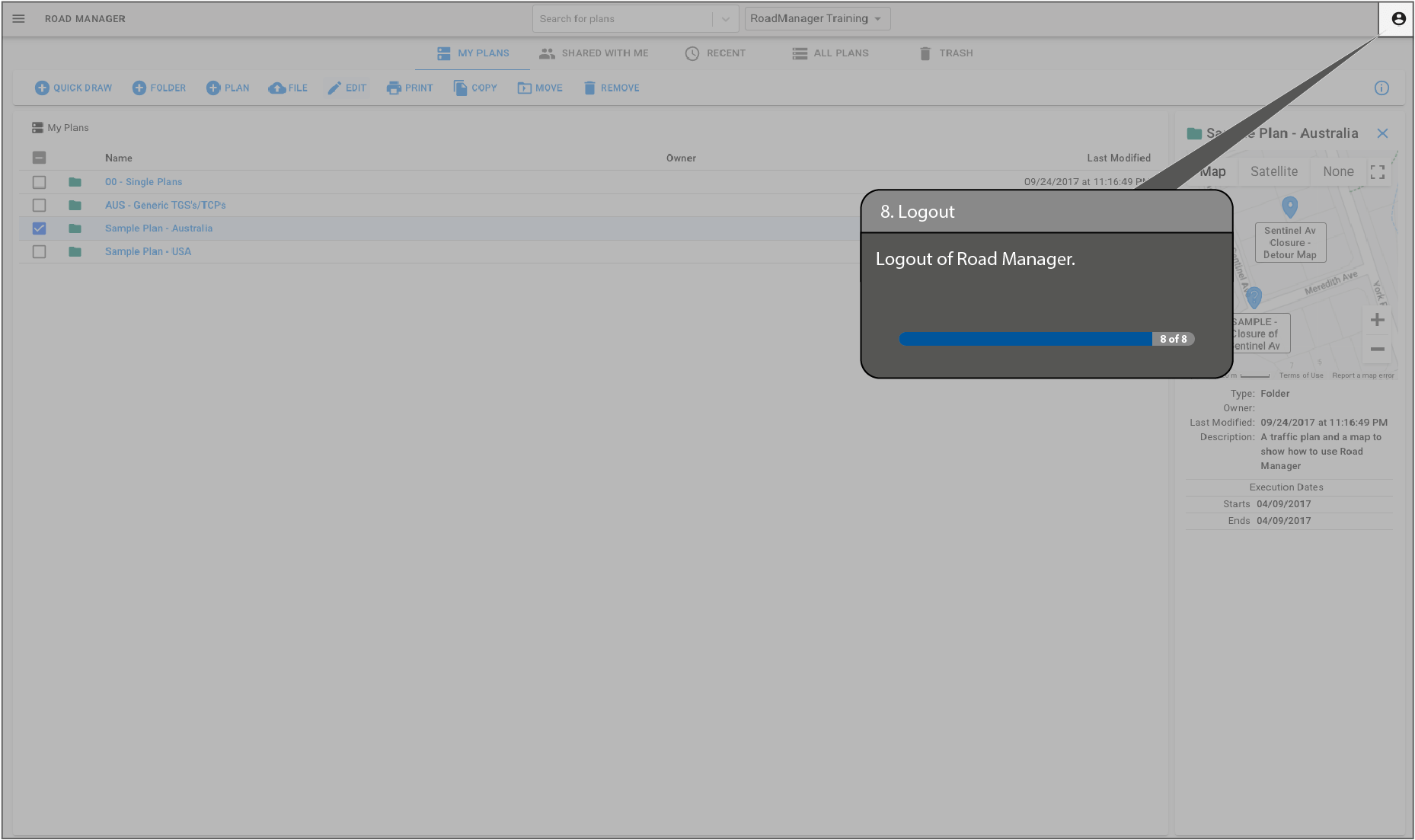Training
Mastering Road Manager
Training Videos
Explore our comprehensive Traffic Control Planning Training Videos, designed to equip you with essential knowledge and skills for efficient and safe traffic management. Learn the fundamentals, best practices, and strategies to ensure smooth-flowing roadways and enhance traffic control expertise.
Road Manager Powered by Google Maps
Road Manager Navigation Basics
Road Manager Share with Link
Road Manager Snap to Road
Keyboard Shortcuts
Road Manager Training Video 2021
Custom Task Box
Road Manager – The Background to Development
Training Images
Explore our comprehensive Traffic Control Planning Training Videos, designed to equip you with essential knowledge and skills for efficient and safe traffic management. Learn the fundamentals, best practices, and strategies to ensure smooth-flowing roadways and enhance traffic control expertise.
Drawing Screen
My Plans Screen
User Guides
Download the user guides for detailed instructions on how to use Road Manager.
Keyboard Shortcuts
Download the user guides for detailed instructions on how to use Road Manager.
- ‘right mouse click’ off all objects, will deselect everything selected at the time
- ‘right mouse click’ on active vertices of a line or polygon to delete single vertices (the dots on lines)
- ‘hold shift’ whilst drawing = snap to other objects
- Windows – ‘Ctrl + C’ or macOS – ‘Cmd + C’ = Copy
- Windows – ‘Ctrl + V’ or macOS – ‘Cmd + V’ = Paste
- Windows – ‘Hold Ctrl + left mouse click objects’ or macOS – ‘Hold Cmd + left mouse click objects’ = Allows for multiple select of objects
- Hold down the ‘Alt’ key, whilst using the 45 degree rotate tool with multiple objects selected, to rotate objects on their own centre
Templates
Road Manager will save you hours of time, first in drawing your Traffic Plans plans over a live Google Map and then using these customised templates to combine your plans in one document.
Training & Training Providers
Road Manager is working with top training providers to deliver traffic management training worldwide and is seeking additional partners.
Our expert training partners use Road Manager to deliver government approved traffic management training that meets local regulations. Your students and clients will learn how to draw traffic plans using cutting edge technology. Road Manager is the perfect tool – using a live Google Map or imported mapping layers to draw your plans then collaborate with colleagues.
Cloud Based Traffic Management Training
This cloud based program is much easier for students to access both in and out of the classroom. And once your students are out in the field they can use Road Manager Live to manage their road works or events. Road Manager is a live program that allows users to manage road work in real time. This will improve quality and safety for workers on the road.
If you are looking for a traffic management training provider, make sure they are using Road Manager.
If you are a training provider, contact us at Road Manager to develop your training solution. Get a traffic control plan tailored to your project’s unique requirements, ensuring maximum effectiveness and safety.
Training in Road Manager
If you need help using Road Manager or would like customised training, contact us.
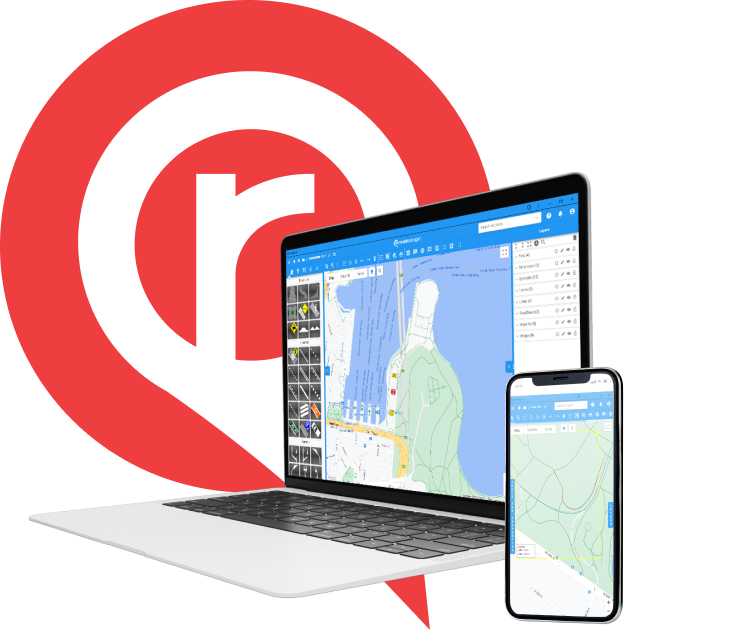
GET IN TOUCH
Have questions or need assistance? Our dedicated support team is here to help. Reach out to us and we’ll be more than happy to assist you.